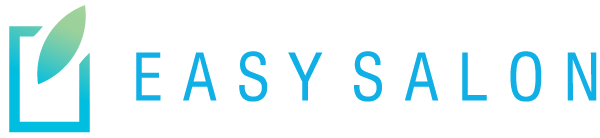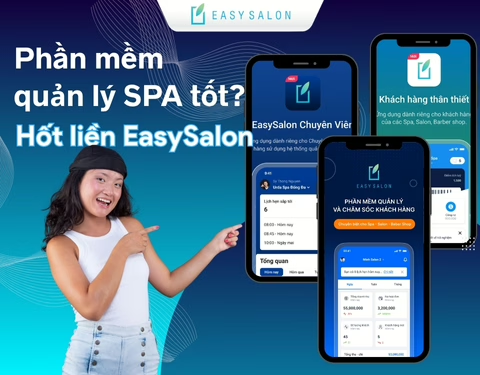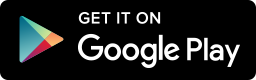Ultraviewer là phần mềm miễn phí giúp bạn điều khiển máy tính từ một cách dễ dàng. Bạn có thể sử dụng chức năng nhắn tin của ứng dụng để trao đổi với đối tác và chia sẻ tập tin giữa các máy tính thông qua mạng Internet. Cùng theo dõi bài viết để biết cách cài đặt và sử dụng phần mềm Ultraviewer nhé.
I. Ultraviewer là gì?
UltraViewer là một phần mềm chuyên dùng để điều khiển máy tính từ xa, chia sẻ màn hình có kèm chức năng chat, gửi tập tin với độ bảo mật cao giữa một hoặc nhiều máy tính thông qua mạng Internet, ứng dụng hoàn toàn miễn phí và không giới hạn thời gian kết nối.
Ưu điểm
- Giao diện tối ưu hóa cho người dùng dễ dàng sử dụng, cài đặt không phức tạp.
- Tốc độ truy cập nhanh, hoạt động ngay cả khi máy tính thiết lập tường lửa.
- Tính bảo mật cực cao.
- Hỗ trợ cửa sổ chat nhanh rất thuận tiện cho việc hỗ trợ khách hàng.
- Miễn phí và không giới hạn thời gian kết nối.
Nhược điểm
- Đôi khi mất kết nối ngay cả khi trong tình trạng mạng tốt.
- Phần mềm chỉ cho phép chạy trên hệ điều hành Windows.
Link tải ứng dụng
II. Cách cài đặt Ultraviewer trên máy tính
1. Hướng dẫn nhanh
Truy cập link tải Ultraviewer > Nhấn Download > Nhấn vào file .exe vừa được tải > Nhấn Next > Nhấn Install > Nhấn Finish.
2. Hướng dẫn chi tiết
Bước 1: Truy cập đường dẫn tại đây để tải ứng dụng Ultraviewer và nhấn Download.

Bước 2: Nhấn vào file .exe vừa được tải về ở góc trái phía dưới của trình duyệt.

Bước 3: Bạn nhấn Next để tiến hành cài đặt.

Bước 4: Tiếp tục nhấn Install để cài đặt trên máy tính.

Bước 5: Nhấn Finish để hoàn tất công việc cài đặt Ultraviewer.

Đây là giao diện phần mềm Ultraviewer.

III. Cách sử dụng Ultraviewer điều khiển máy tính
1. Hướng dẫn nhanh
Yêu cầu đối tác gửi ID và mật khẩu > Nhập ID và mật khẩu của đối tác > Nhấn nút Bắt đầu điều khiển > Nhấn vào Chat.
2. Hướng dẫn chi tiết
Bước 1: Giao diện chính của Ultraviewer được chia thành hai phần:
- Cho phép điều khiển: gồm ID và mật khẩu của bạn để bạn gửi cho đối tác khi họ cần điều khiển máy bạn từ xa.
- Điều khiển máy tính khác: khi cần điều khiển máy đối tác, bạn hãy yêu cầu họ gửi ID và mật khẩu trên máy họ và bạn nhập nhập thông tin đó tại đây.

Bạn cũng có thể đặt tên mới cho thiết bị của mình và đặt lại mật khẩu bằng cách nhấn vào biểu tượng chìa khóa tại Mật khẩu riêng.

Tại giao diện mới, chọn Đặt tên riêng tại mục Tên máy tính. Sau đó nhập tên máy, mật khẩu, nhập lại mật khẩu bạn muốn đặt > Nhấn Đồng ý.

Lưu ý:
Bạn cần có quyền Administrator để thao tác đặt mật khẩu riêng.
Bước 2: Yêu cầu đối tác gửi ID và mật khẩu > Sau đó, bạn hãy nhập ID và mật khẩu của đối tác vào mục Điều khiển máy tính khác > Nhấn nút Bắt đầu điều khiển.

Sau khi kết nối thành công, bạn có thể điều khiển máy tính của đối tác từ xa một cách dễ dàng.
IV. Cách chat trong giao diện Ultraviewer
1. Hướng dẫn nhanh
Nhấn vào Chat ở góc trên màn hình hoặc nhấn nhanh phím F1 > Nhập nội dung cần trao đổi tại khung chat, nhấn Enter để gửi > Tại mục Hiển thị, bạn có thể điều chỉnh hiển thị theo ý muốn.
2. Hướng dẫn chi tiết
Bước 1: Để mở giao diện khung chat để trao đổi với đối tác dễ dàng hơn, bạn hãy nhấn vào Chat ở góc trên màn hình hoặc nhấn nhanh phím F1.

Lưu ý:
Khung chat chỉ hiện khi người điều khiển máy mở khung chat.
Bước 2: Tại khung chat bạn có thể hướng dẫn cũng như trao đổi đối tác công việc dễ dàng hơn.

Bước 3: Tại mục Hiển thị, bạn có thể điều chỉnh hiển thị theo ý muốn.